지금까지 윈도우10을 이용 하면서
뭔가 기록하거나 메모 할 일 이 있으면
일일히 메모장 을 키곤 했는데요.
아니...이 메모장
가끔씩 뜬금 없이
내용이 전부 삭제 되거나
일부만 남는 등의 사건들을 제외하면
나머지는 큰 불편함 없이 살았 는데요..
때는 바야 흐로 오래전.....
지인을 만서 노트북 하는 걸 보고 있는데
노트북에서 이쁜 색깔 의 메모장을
사용하고 있는 모습 을 발견!
이걸 처음 봤을 때는
"얘 뭔 가 이런거 좋아 하는 스타일 이어서
다운받아서 했 구나"했는데
물어 보니까..
윈도우10 에는
기본적으로 내장 되어있는
메모장이라고 하더 라구요....ㅋㅋㅋㅋ
이름 하여 스티커 메모 ㅋㅋ
그래서 나도 있 나 싶어서
그때 이후 로 쭉
이거만 쓰고 다른 건 못쓸정도로
너무 나도 편리 하게 쓰고 있습 니다.
뭐 나중 에 알고 보니
유명한 친구 라서
거의 안쓰는 사람 이 없다 시피 한데 요
혹시나 이 기능 을 모르시고
저처럼 메모 장 을 이용하시는 분이 계실까 해서
실행과 사용 방법 을 알아 보도 록 하려고 합니다!
그럼 바로
윈도우10 스티커 메모
시작해 볼까요??

1.시작표시줄
컴퓨터 를 뙇 실행 하신 다음
밑에 보시면 윈도우 검색창이 있습니다.
저처럼 이 모양 이 없으신 분들은
시작 버튼 (윈도우 로고) 를 누르시고
바로 위에 돋보기 모양을
클릭 해주시면 됩니다!!
그럼 이렇 게 검색 할 수 있는
검색 창이 나오 게 됩니다.
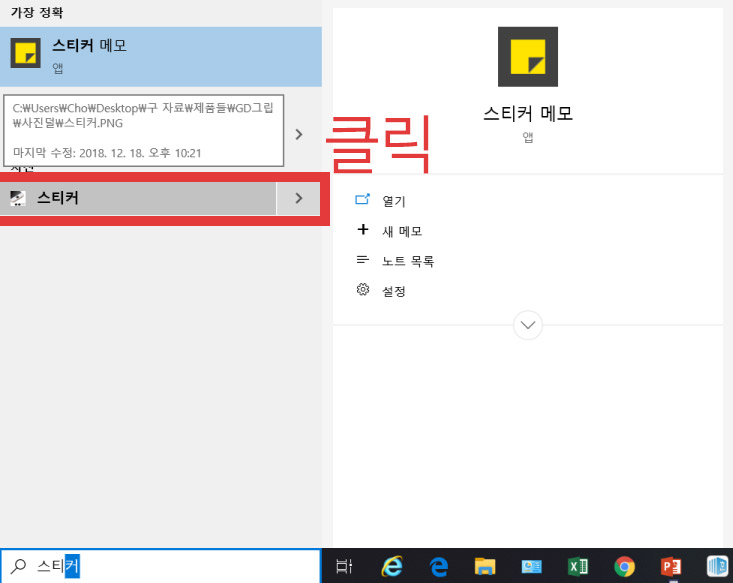
2. "스티커' 검색
뭐 검색 어 다 칠 필요 없이
스티커 라고 만 치져도
스티커 메모 가 나오게 됩니다.
만약 한글로 쳐서 나오지 않 을 경우 에는
stick 이라는 단어 만 치셔 도 나와요!
간혹 가다가 영어 로 쳐야지만
검색 이 되는 경우가 있거 든요.
그리고 아이콘 을 클릭 해줍니다!!

3.그러면 짜잔!
부드 러운 카스테라 를 연상 시키는
연한 노란색 메모장 이 나오게 됩니다.
윈도우10 스티커 메모 는
아주 기본적 인 프로 그램 이기 때문에
여러분 께서도 검색하시면 나올 거예요
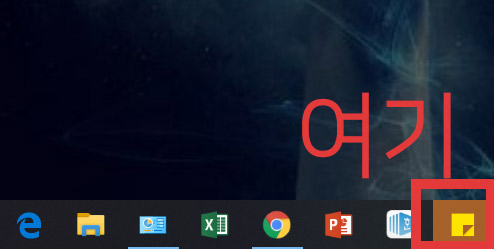
한번 이렇게 실행 시켜놓으면
밑에 시작 표시줄 모양 에
떡 하니 자리 를 차지 하게 됩니다.
언제 어디 서든
급하게 기록, 메모 하실 일이 있다면
바로 밑에 시작 표시줄을 눌러 주시면
바로 바로 뜨니까 편리 하겠죠?
그리고 중요한것!!!
이 메모장은 저장 기능이 없습 니다.
왜냐하면
따로 저장 하지 않아도
이 스티커 메모 프로그램 자체에
자동 으로 저장 이 되기 때문 이죠
그래서 따로 저장 버튼을
찾거나 하실 필요는 없답니다.
메모 하시고 창을 끄셔 도
메모 내용은 없어지지 않아요!!
또한 컴퓨터 를 킬때
자동으로 저장 해둔 혹은 작성중 이던 메모가
화면 에 뜨기 때문에
완전 포스트잇 처럼 사용 하실 수 있답니다.
아니, 사실
포스트잇 보다 훨씬 편해요!!
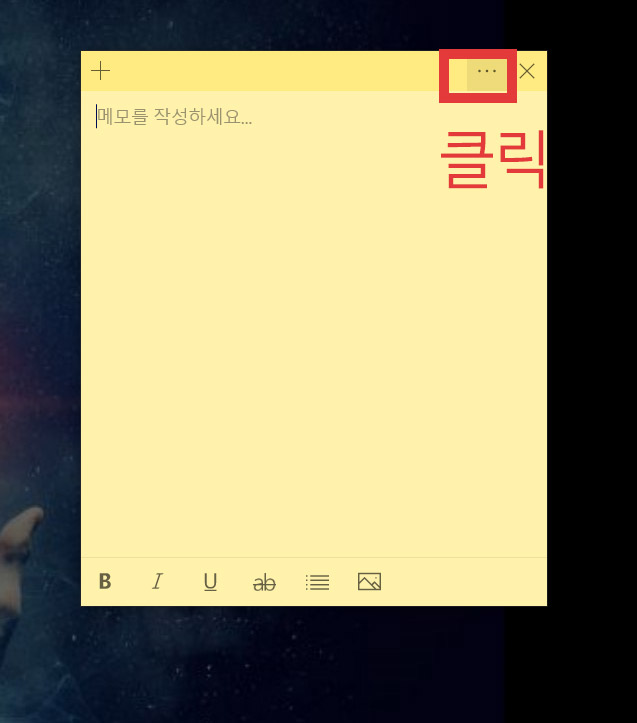
그럼 가볍게
기능에 대해서 알아 보겠습니다.
먼저 '+' 버튼 인데요
이걸 눌러 주시게 되면
메모장 의 창이
하나 더 나오 게 됩니다.
추가적 으로 메모할 것이 있으면
이걸 눌러 주시면 됩니다.
그리고 오른쪽 상단 의 빨간색 으로 표시된
쩜 쩜쩜 을 눌러 주시게 되면..

쫜!
이렇게 메모장 창의
1.색 을 정할 수 있는 설정 창과
2.지금까지 적고 창을 꺼둔
노트 목록을 볼 수 있고
3.메모 를 삭제 할 수 있는 메뉴 가 있습니다.
3번은 그냥 누르면
삭제가 되는 기능이니
따로 설명 은 안드 리겠구요~
먼저 1번 색 부터 알아 볼까요?
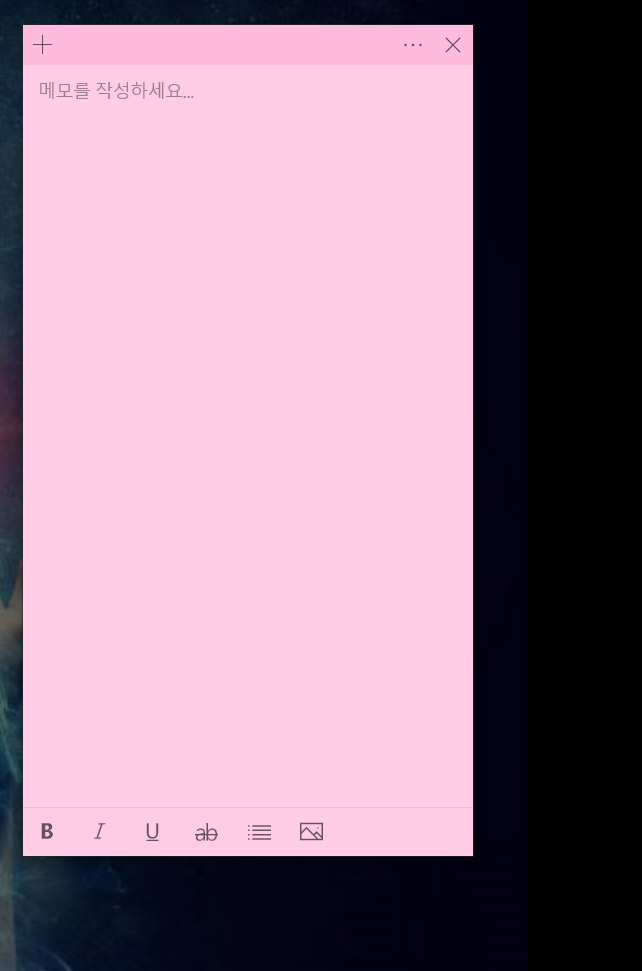
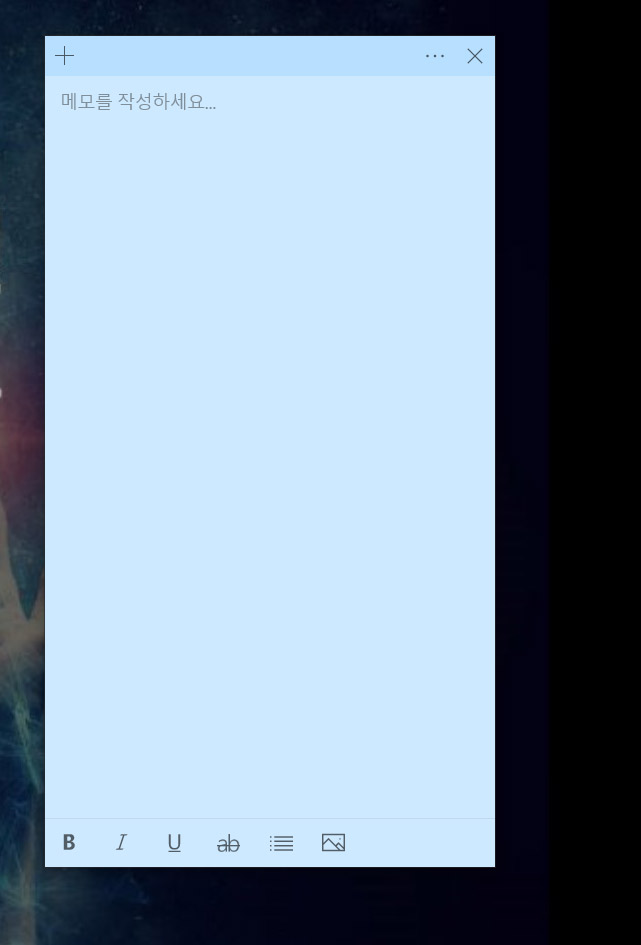
저 위에 있는 색깔 을
하나씩 눌러 보시면
노란색이었던 스티커 메모가
분홍색, 하늘색이 되기 도 한답니다.
색깔이 이쁘 죠?
그냥 기본 으로 사용하셔도 좋고
이렇게 여러가지 색깔 을
취향 대로 고르시면 될것 같아요!
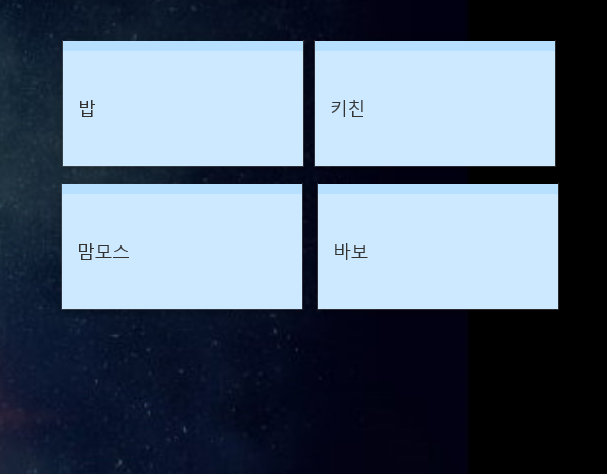
여기서 아까 알아본
+버튼 을 눌러서
여러 가지 메모 를 작성 해봤습니다..
크기는 당연히 맘대로 조절 하능 하구요,
생긴게 참 포스트잇 같아서
컴퓨터 안에
포스트잇 이 있는것 같은 느낌...크으
깔끔 하네요 bb
그럼 계속 해서
2. 노트 목록 에 대해서
알아 볼까요??
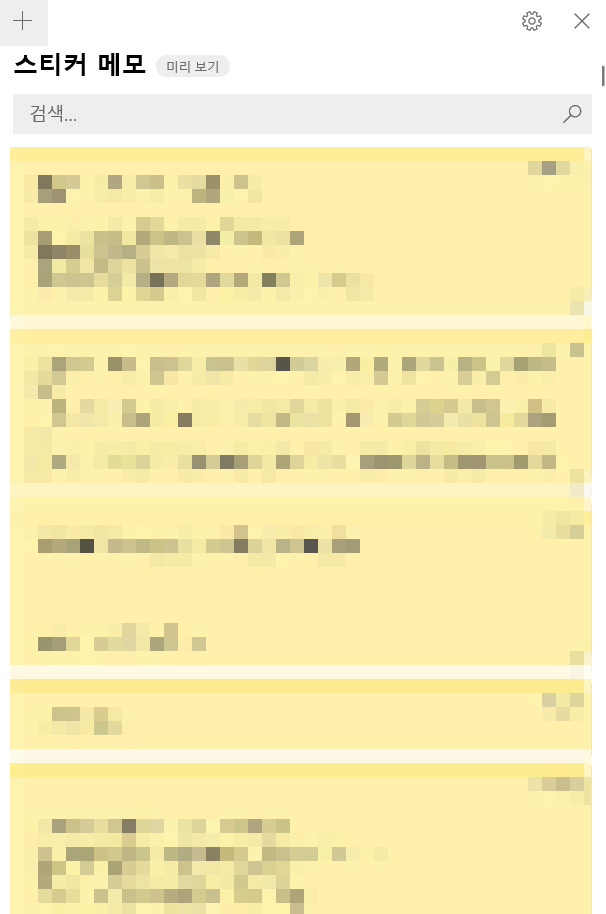
와....제가 이전 에 메모해둔게
굉장히 많 아서...
대충 어림 잡아서 100개정도 되는 거같아요 ㅋㅋ
여기서 +버튼은 동일 하게
스티커 메모를 하나 더 추가 하는건데
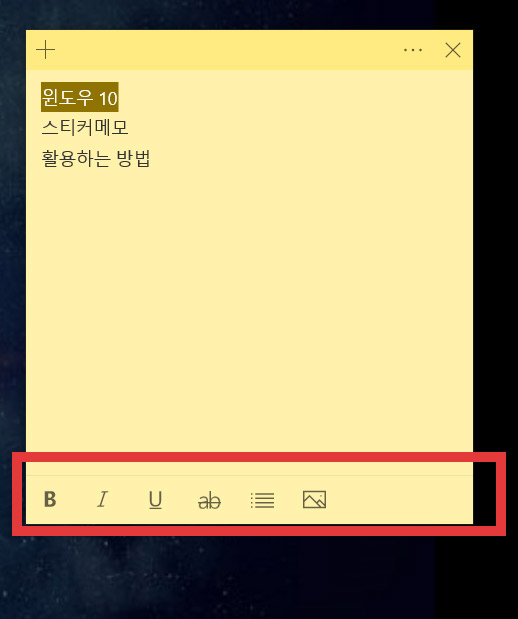
사실 아까 놓친 게 있어서
설명 드립니다.
밑에 부분 을 봐주시면
기본적으로 메모 하는데 도움이되는
여러가지 도구 들이 있습니다.
한번 하나씩 사용 해볼게요!
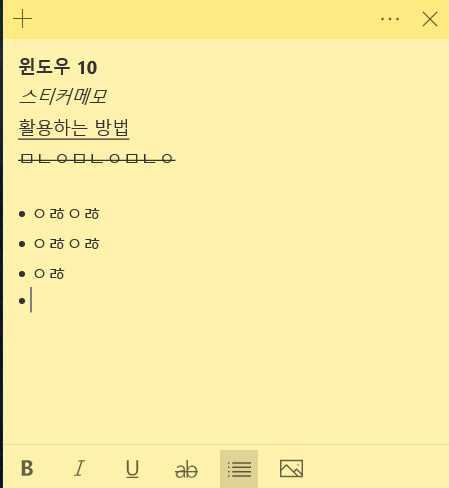
첫번쨰는 글씨를 두껍게 만들어 주고
두번째는 글씨 를 기울여 주고
세번째는 밑줄을 그려 주네요
네번 째건 체크표시...?인가
찌익 하고 그어 주네요
다섯 번째건 뭔가
리스트 표시 기호인것 같네요! 그리고
마지막 건...
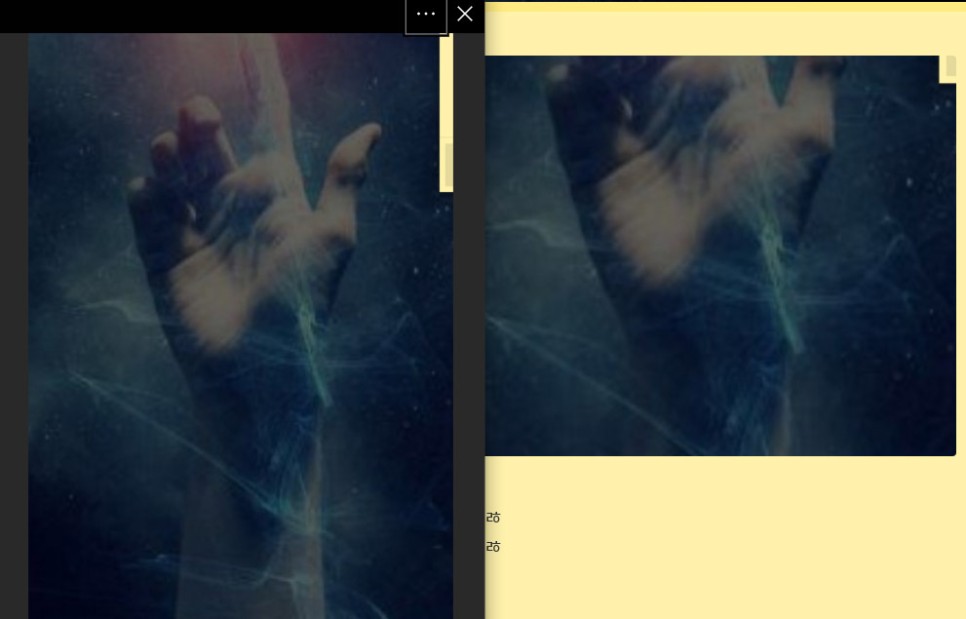
이렇게 사진 불러 오기가 가능하답니다.
저는 아무 사진이나 넣어봤어요 ㅋㅋ
기존 메모장 과는 다르게
사진이 붙여 넣어지기 때문에
훨씬 더 좋은 기능 을
다양하게 활용 하실 수 있답니다.
그리고 이어서!
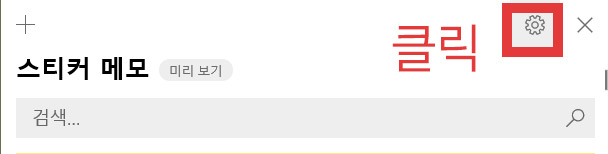
아까전에 노트 목록창으로 가보시면
저렇게 톱니 바퀴 모양 이 있는데요
클릭해 줍니다!
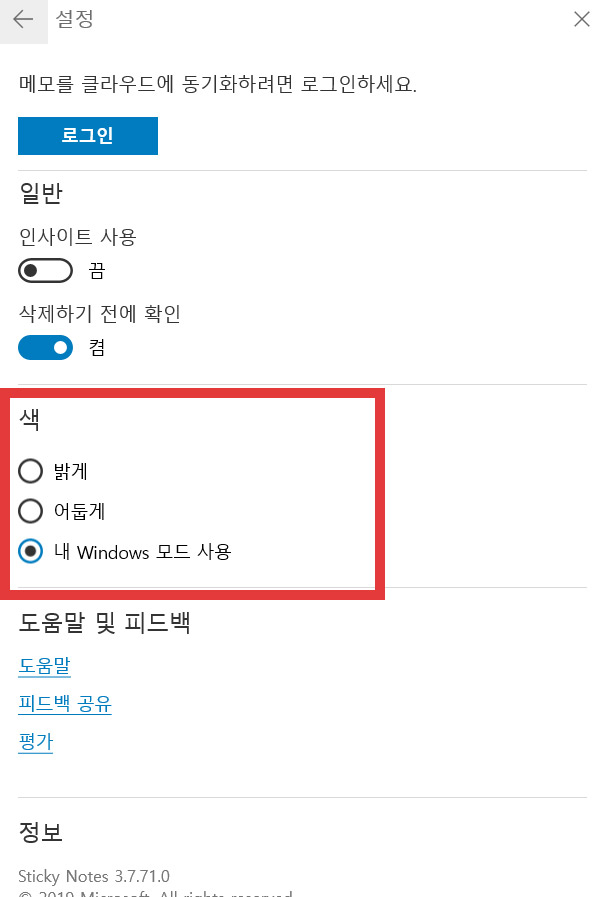
보시면 여러 가지 설정 들이 있네요..
보통 잘 쓰지는 않지만
저는 한번 창 을
어둡게 해봤 습니다..
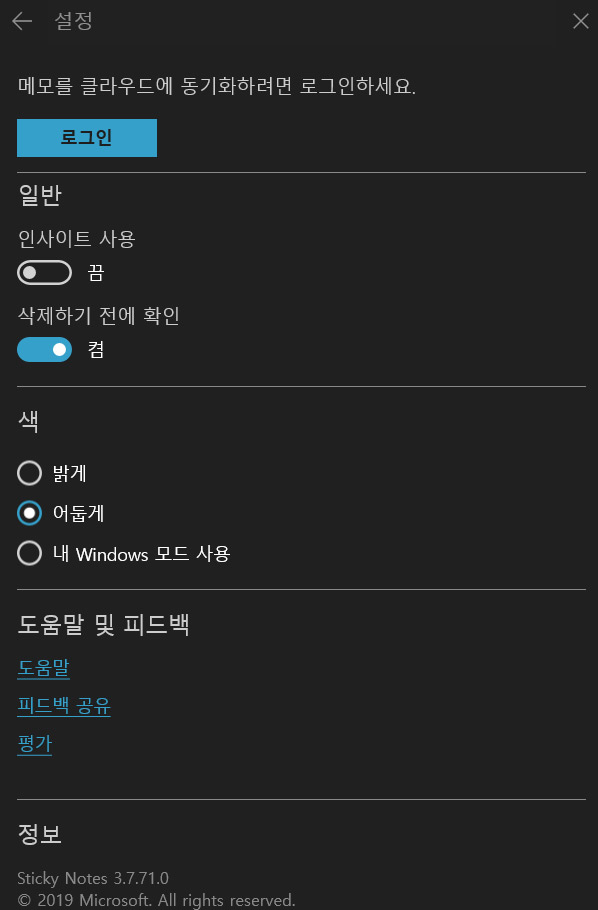
오...어두운 화 면에
하얀색 네온 싸인같은 글씨라서
뭔가 분위기 있어보이네요...
만약 바탕 화면이
밝으신 분들 이라면
이렇게 어둡 게 하셔도
잘 보이고 괜찮을 거같다는 생각이 드네요..
하지만 저는 배경 화면이 어두우니
그냥 기 본 밝은 색상으로 씁니다.

자! 오늘 도
알차게 유용한 정보 를 알아 보았는데요!
저는 진 짜
이게 기본 프로그램이라는게 놀라울정도로
잘 활용하고 있습 니다.
사용방법 또한 매우 간단 하죠?
앞으로 급하 게 메모하 실게 있거나
중요하게 기억해 야하실 게 있다면
윈도우10 스티커 메모 를
적극적으로 활용 해보해요!!
진짜 강추 강추합니다!!